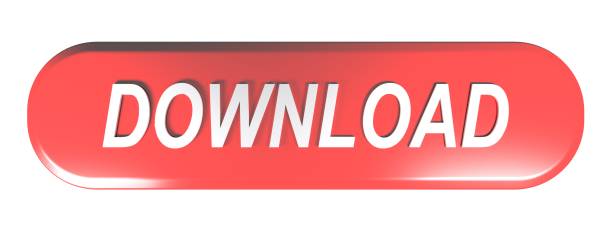Contents

I have installed Cisco Jabber on my parent host and pushed image to all VDI VM's. I am able to login the application and chat with internal users without any issues. However, each time if I login to that Cisco Jabber application, I do not find my chat history and I have configured the folder redirection of 'App Data' but still I do not see my. Start a Group Chat in Cisco Jabber. Send a Broadcast Message in Cisco Jabber. Send a File in Cisco Jabber. More Calling and Voicemail. Choose Your Audio Options in Cisco Jabber. Make a Call with Cisco Jabber. Forward Cisco Jabber Calls. Set Low-Bandwidth Mode in Cisco Jabber. As per my knowledge, the history should get saved in C: Documents and Settings home Local Settings Application Data Cisco Unified Communications Jabber CSF History.db But I am unable to find the folder 'History' inside CSF folder, so unable to find db file as well.
Is there a cost associated with using Cisco Jabber?
There is no charge for using Cisco Jabber. It is a service included with your current telephony fees.
(Back to Top)

What is the difference between Softphone mode and Desk phone mode?
The Softphone mode is simply an additional feature of the Cisco Jabber service. Using the softphone feature, you can use your computer to place and receive calls and video calls directly from your computer with no need for a physical desk phone. The softphone feature is available on PC, Mac, and mobile devices.
- Click in the Jabber hub. Using your mouse, hover over the name of the person for whom you want to display a profile. The profile shows the contact's email address, phone number, and availability status. Click the buttons to call or chat with the contact.
- Click on Jabber's Menu File Options Chats and under Autosave Chats, verify the 'Autosave chat sessions to.' Checkbox has been checked. If needed, change the folder path. Admins can change the folder path globally via jabber-config file. This doesn't address your 2nd question about accessing the chat logs from multiple devices.
The Desk phone mode allows you to ‘control' your desk phone. You can use the Click to Dial feature to call someone and your desk phone will ring. You can then pick up the handset to begin the conversation.
Note: If you are requesting a softphone to make calls from your PC/Mac or mobile device, select Jabber Chat Services and/or Jabber softphone on the Self-Service page.
(Back to Top)
How do I get Cisco Jabber?
You can enable Cisco Jabber by visiting the Cisco Jabber page and reviewing the Implementing Cisco Jabber section. Once you've enabled the service you can download and install the client.
(Back to Top)
How do I install the Cisco Jabber client?
The Jabber client is available for Mac and Windows. Once you have enabled the service (see above) and downloaded the client. Click on the download link for your specific device on the Cisco Jabber page.
Note: If you are on a managed desktop, ask your LAN tech to add your PC to the respected AD group for Cisco Jabber.
(Back to Top)

I have installed Cisco Jabber on my parent host and pushed image to all VDI VM's. I am able to login the application and chat with internal users without any issues. However, each time if I login to that Cisco Jabber application, I do not find my chat history and I have configured the folder redirection of 'App Data' but still I do not see my. Start a Group Chat in Cisco Jabber. Send a Broadcast Message in Cisco Jabber. Send a File in Cisco Jabber. More Calling and Voicemail. Choose Your Audio Options in Cisco Jabber. Make a Call with Cisco Jabber. Forward Cisco Jabber Calls. Set Low-Bandwidth Mode in Cisco Jabber. As per my knowledge, the history should get saved in C: Documents and Settings home Local Settings Application Data Cisco Unified Communications Jabber CSF History.db But I am unable to find the folder 'History' inside CSF folder, so unable to find db file as well.
Is there a cost associated with using Cisco Jabber?
There is no charge for using Cisco Jabber. It is a service included with your current telephony fees.
(Back to Top)
What is the difference between Softphone mode and Desk phone mode?
The Softphone mode is simply an additional feature of the Cisco Jabber service. Using the softphone feature, you can use your computer to place and receive calls and video calls directly from your computer with no need for a physical desk phone. The softphone feature is available on PC, Mac, and mobile devices.
- Click in the Jabber hub. Using your mouse, hover over the name of the person for whom you want to display a profile. The profile shows the contact's email address, phone number, and availability status. Click the buttons to call or chat with the contact.
- Click on Jabber's Menu File Options Chats and under Autosave Chats, verify the 'Autosave chat sessions to.' Checkbox has been checked. If needed, change the folder path. Admins can change the folder path globally via jabber-config file. This doesn't address your 2nd question about accessing the chat logs from multiple devices.
The Desk phone mode allows you to ‘control' your desk phone. You can use the Click to Dial feature to call someone and your desk phone will ring. You can then pick up the handset to begin the conversation.
Note: If you are requesting a softphone to make calls from your PC/Mac or mobile device, select Jabber Chat Services and/or Jabber softphone on the Self-Service page.
(Back to Top)
How do I get Cisco Jabber?
You can enable Cisco Jabber by visiting the Cisco Jabber page and reviewing the Implementing Cisco Jabber section. Once you've enabled the service you can download and install the client.
(Back to Top)
How do I install the Cisco Jabber client?
The Jabber client is available for Mac and Windows. Once you have enabled the service (see above) and downloaded the client. Click on the download link for your specific device on the Cisco Jabber page.
Note: If you are on a managed desktop, ask your LAN tech to add your PC to the respected AD group for Cisco Jabber.
(Back to Top)
Can I install the Cisco Jabber client on my mobile device?
Yes, you can install Cisco Jabber on almost any mobile device. See below for the complete listing. Once you have enabled the service, you may install Cisco Jabber on your mobile device.
(Back to Top)
What are the device requirements for the Cisco Jabber client?
The Cisco Jabber client is available for:
PC – Microsoft Windows 7; 8.x, and 10 (desktop mode)
Mac – Apple OS X Yosemite 10.10 (or later), and Apple OS X El Capitan 10.11 (or later)
iPhone and iPad – iOS 9 and above, and watchOS 2
iPhone 4, 4s, 5, 5c, 5s, or fifth-generation iPod Touch. (video not supported on iPhone 4)
Android – Android Operating System 4.1.2 or later
Samsung Galaxy S2
Samsung Galaxy S3
Samsung Galaxy Note 2
Samsung Galaxy S4
Google Nexus 5
Sony Xperia Z1
Sony Xperia ZR/A
(Back to Top)
How do I log in to the Cisco Jabber client?
To login to Cisco Jabber, use your Unity ID@comtech.ncsu.edu and your password.
If not already configured, use the following connection settings:
Server type: Cisco IM & Presence
Server Information: net80cupp.comtech.ncsu.edu
(Back to Top)
Why am I getting an error when I log into Cisco Jabber?
- Confirm you have logged in with your UnityID followed by @comtech.ncsu.edu.
- If you receive a Cannot communicate with the server error ensure your device is connected to the internet and try again.
- If the error persists, click the Reset Jabber link on the login page to fully reset the application and then try again.
(Back to Top)
I am a Linux user, can I add my Cisco Jabber account to another IM client (i.e. Pidgin)?
Yes! Use the following settings to set your IM account up within other clients:
Domain: comtech.ncsu.edu
Connect Server: net80cupp.comtech.ncsu.edu
Please note that you will only get basic IM functionality, not the advanced features that the Cisco Jabber client provides.
(Back to Top)
Can I use Cisco Jabber when I'm not on campus?
Yes, you can use any of the Cisco Jabber clients from anywhere without the need of a VPN client.
VPN for Windows instructions
VPN for Mac instructions
VPN for Linux instructions
VPN for Android instructions
VPN for iPhone and iPad instructions
Note: While a VPN connection is not required to make phone calls from Cisco Jabber while off-campus, some users might require a VPN connection to access other campus resources. In this case, ensure the device is connected to the internet and then log in using your Unity ID@comtech.ncsu.edu and your password. VPN information and instructions
(Back to Top)
What kind of Presence information is available in the Cisco Jabber client?
The Cisco Jabber client will tell you when contacts are Available and Away like any other Instant Messaging client. It will also tell you when the contact is on the phone (NC State provided desk phone), on a conference call, or in a meeting.
(Back to Top)
Can I change my Availability status outside of the Presence information?
You can change your status between Available, Away, and Do Not Disturb with the drop-down menu at the top of the Cisco Jabber window under your name. You can create up to three custom status messages for each availability status.
(Back to Top)
Can I forward a voicemail message using the Cisco Jabber client?
Voicemail messages cannot be forwarded from the Cisco Jabber client.
(Back to Top)
Can I create chat rooms for my department or group?
At this time, Jabber customers are able to add multiple people to conversations. To add someone to a conversation, click on the 'Add participant' icon within the chat window. Type the name of the person that you wish to add and click 'Add'. Please note that Group Chat is only available with contacts that are using their accounts on the Cisco Jabber service. Persistent chat rooms for departments or groups will be available in the Fall.
(Back to Top)
Are persistent chat rooms available?
Persistent chat rooms are now available in the Cisco Jabber. Check out Persistent Chat Rooms.
(Back to Top)
I'm having a problem making video calls with Cisco Jabber.
Ensure your video camera or webcam is connected and enabled.
Check within Jabber whether the video camera is working by clicking the Gear icon in the Jabber window, then click File > Options. Select Video. You should see yourself in the window. If you don't, verify the hardware drivers are loaded and operational on your device.
(Back to Top)
Reference guide for using the Cisco Jabber application for Chat and VoIP Telephone.
Cisco Jabber is an application that acts as an all-in-one communication tool. The application allows users to make calls and chat with other Jabber users. You can make calls using a headset, desk phone, or using your computer's microphone and speakers.
Everyone at Tufts is eligible to use Cisco Jabber for Chat (Instant Messaging) by logging into the Cisco Jabber application using their Tufts UTLN and password. Tufts departments are in the process of transitioning from using analog phones to using Cisco Jabber's VoIP, or Voice over Internet Protocol, technology which provides telephone service over the Internet. Departments will be contacted in advance by TTS to determine their needs and schedule their transition to VoIP. After the transition takes place for your department, you will be able to use the telephone features of Cisco Jabber in addition to Instant Messaging.
Cisco Jabber Autosave Chat History
To communicate via video, Tufts uses WebEx.